Video conferencing has become integral to our lives in the era of remote work and virtual events. Google Meet is one such platform that offers a seamless experience for hosting and joining online meetings.
Learning how to use Google Meet on a laptop is a valuable skill for work, school, or social purposes.
To use Google Meet on your laptop, go to meet.google.com. Then click “Join or create a meeting.” You can join from any modern web browser without downloading software. To customize settings like video and captioning, click the “More options” icon and select “Settings.”
If you want to get a better insight, keep reading the article. We have shared everything from joining and creating meetings to adjusting your video settings.

Table of Contents
ToggleHow To Use Google Meet On Laptop Or Desktop Computer
Here are some steps you can follow to use Google Meet on your laptop or desktop computer:
Access Google Meet:
On your computer, go to duo.google.com.You can join a video call on the Google Meet app.
Create or Hosting a Meeting
If you host a meeting, you can start the meeting by clicking the “New Meeting” button. From there, you can select available options. Create a new meeting, start an instant one, or schedule a meeting in Google Calendar on your laptop.
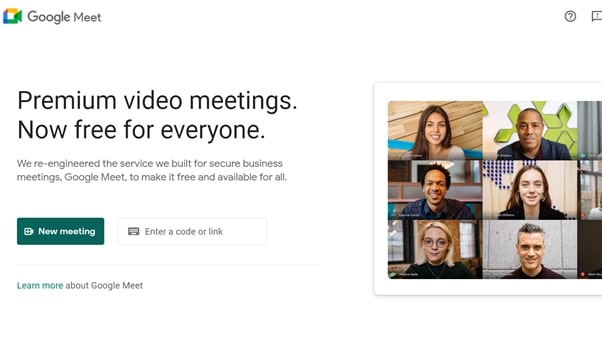
Joining a Meeting
If you are joining an existing meeting, click on the link provided by the meeting host. Or you can enter the meeting code in the “Join or start a meeting” field. If the meeting requires a password, enter it.
Adjust Settings:
During a meeting, you can use the buttons at the bottom to turn your camera and microphone on/off. You can also share your screen and chat with others. Click the three dots symbol and select “Settings” to modify video or audio settings. Make camera settings in the “Video” tab.
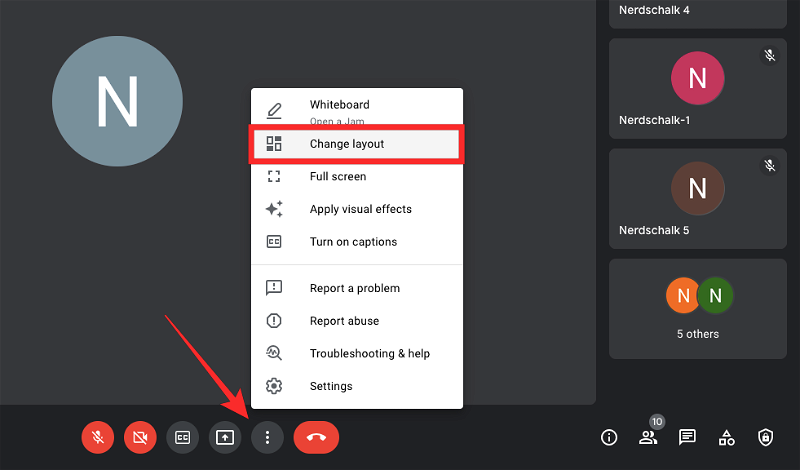
Invite Others:
To invite others to the meeting, click the “People” icon in the meeting toolbar and select “Add people. “You can invite people by typing in their email addresses. You can also copy the meeting link and share it with others so they can join it directly.

Leave a Meeting
When the meeting is over, you can simply close the browser window or click the “Leave call” button to exit the meeting. If you need to end the meeting for everyone, click the “End call” button instead.

Share Your Google Meet Video And Presentations On a Laptop or Desktop
Here are the steps to share your video and presentations in Google Meet:
Share Video or Screen in Google Meet
- Join a Google Meet session by clicking on the meeting host’s link or using the Meet app. Or directly visit the following web address:
- Once in the meeting, click the “Present now” icon in the toolbar. You can find the icons at the bottom center of your screen.
- From the “Present now” menu, select the “A Tab” option if you want to present a specific tab in your Chrome browser. Or select “Your entire screen” if you’re going to share your entire screen. You will see all of the screens in this menu if you have multiple screens.

- If you selected “A Tab,” choose the tab that contains the video or presentation you want to share. And then click the “Share” button at the bottom of the window.

- During the presentation, you can use the controls in the bottom bar of the meeting window. You can manage your audio and video settings, captions, hand-raising, and more from here.

Share Presentation Created In Google Slides Using Google Meet
If you have a google slide presentation, you can show it from the Slides tab in the “Present now” menu.

How to Stop Presenting in Google Meet?
Click the “Stop Presenting” button to stop presenting in a Meet. It’s located at the bottom right of the screen. Click the “You are presenting” button and then choose “Stop presenting.”
Present Your Document When Someone Else Is Already Presenting
If someone else is already presenting and you want to present something, click the “Present now” button. You can find the button at the bottom. Then, select what you want to show: your entire screen, a specific window, or a Chrome tab. Once you’ve made your selection, click on “Present.”
Note
When Someone else is presenting, and you start to present something, their presentation will automatically pause until you’re finished.
Frequently Asked Questions
How Do I Start A Google Meet Video Call On My Windows Laptop?
First, go to the Google Meet website and sign in with your Google account. Then, click on “Join or start a meeting.”Next, create a new meeting or join an existing one using the meeting code or link.
Can I Use Google Meet On My Mac Computer Without Downloading Any Software?
Yes, you can use Google Meet on your Mac computer without downloading software. Simply go to the Google Meet website on your preferred web browser. Then sign in with your Google account to start using the video conferencing platform.
How Do I Share My Screen During A Google Meet Video Call On My Desktop Computer?
Click on the “Present now” button at the bottom of the screen and select the screen or window you want to share. You can also share audio and allow others to control your screen if needed.
Is It Possible To Record A Google Meet Video Call On My Laptop?
Yes, you can record a Google Meet video call on your laptop by clicking the three-dot menu at the bottom of the screen. Next, select “Record meeting.” After the call, you can find the saved record in your Google Drive account.
How Can I Invite People To Join My Google Meet Video Call On My Windows Desktop?
You must click the “Add people” button at the bottom of the screen to invite people to meet. You can also copy the meeting link and share it with others via email or messaging apps.
Conclusion
Google Meet is essential for anyone who wants to succeed in today’s digital economy. Using Google Meet, you can stay connected with your team, collaborate on projects, and share ideas.
You can also enjoy advanced features like breakout rooms, hand raising, and live captions in google meet. With our guidelines, we hope you have proper knowledge of How to Use Google Meet on Your Laptop.
Simply navigate the Google Meet website and follow the steps to join or host a meeting. Make sure your microphone and camera have proper configuration before joining the meeting.
Overall google Meet can help you stay engaged and productive no matter where you are.





