To reset your Spypoint camera to factory settings, access the camera’s settings and look for the “reset to factory” option. Confirm the reset to complete the process.
If you’re experiencing issues with your Spypoint camera, resetting it to the factory settings can often resolve many problems. Whether it’s connectivity issues or general malfunctions, performing a factory reset can help get your camera back on track. By following a few simple steps, you can reset your Spypoint camera and restore it to its original state.
In this guide, we’ll show you how to reset your Spypoint camera to factory settings, ensuring that you can capture high-quality images and videos without any technical hiccups.
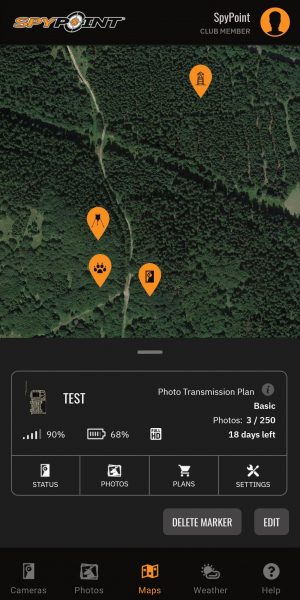
Credit: spypoint.info
Importance Of Factory Reset
Performing a factory reset is crucial for resetting your Spypoint camera to its original settings. There are several reasons why you might need to initiate a factory reset, such as resolving technical issues or preparing the camera for resale. When you perform a factory reset, all custom settings, including Wi-Fi configurations, passwords, and camera preferences, are cleared. Additionally, any stored data such as photos or videos will be removed from the camera’s memory. It’s important to note that a factory reset should be conducted with caution, as it erases all personalized setup and content from the camera.
Pre-reset Considerations
Before resetting your Spypoint camera to factory settings, it’s important to consider a few things.
Firstly, make sure to backup important data from your camera such as pictures and settings, as resetting will erase all data. Additionally, check the camera firmware and ensure it’s up to date to avoid any issues after the factory reset.
Step-by-step Reset Guide
Accessing the settings menu: To reset your Spypoint camera to factory settings, start by accessing the settings menu on the camera. This can usually be done by navigating through the camera’s interface and locating the settings icon.
Navigating to reset options: Once you have accessed the settings menu, navigate to the reset options. Look for a section within the settings that pertains to resetting the camera to its factory defaults. This may be located under a general settings or system settings submenu.
Confirming the reset action: Finally, confirm the reset action. After locating the reset option, you will typically be prompted to confirm the reset action. This may involve entering a confirmation code or selecting “yes” to proceed with the reset.
Troubleshooting Reset Issues
Is your Spypoint camera giving you reset headaches? Encountering issues while trying to reset your camera back to factory settings is not uncommon. Some common problems include unsuccessful resets and difficulties in restoring the camera to its original configuration. If you have faced similar challenges and are seeking solutions, you can try troubleshooting by ensuring the camera’s proper configuration through the schedule, inserting a formatted SD card, and completing a health check for your Spypoint cellular device. Additionally, consider deleting a camera with caution, given that doing so will remove all pictures from the Spypoint app. When all else fails, performing a “factory reset” or accessing the “evo.exe” software on the SD card can help resolve the issue.
Reconfiguring Camera Settings
To reset your Spypoint camera to its factory settings, you can follow these steps:
- Restoring essential settings: Access the camera’s menu and navigate to the reset or factory reset option. Confirm the action to restore the camera to its default settings.
- Updating firmware post-reset: After the reset, ensure that you update the camera’s firmware to the latest version to optimize its performance and functionality.
Ensuring Proper Functionality
When it comes to ensuring proper functionality of your Spypoint camera, performing camera tests is essential. Checking for consistent performance can help in identifying any potential issues with the camera’s functionality. If your device does not behave as it should, try resetting it to factory settings (factory reset). Turn your device ON to take photos for cellular devices. After performing the factory reset, it’s important to test the camera to ensure that it is functioning properly. This process can help in restoring the camera to its original settings and addressing any potential performance issues.
Frequently Asked Questions For How To Reset Spypoint Camera To Factory Settings
What Do You Do If Your Spypoint Camera Is Not Working?
If your SPYPOINT camera is not working, check the SD card, motion sensor, configuration, and perform a factory reset.
What Happens If I Delete My Spypoint Camera?
Deleting your SPYPOINT camera will remove all pictures from the app. Save any photos you want to keep before deletion.
How Do I Reset My Trail Camera?
To reset your trail camera, access the camera’s settings and look for the factory reset option. Select this option to restore the camera to its original settings. If you encounter any issues during this process, refer to the camera’s manual or contact the manufacturer for assistance.
Why Did My Spypoint Camera Stop Sending Pictures?
If your SPYPOINT camera stopped sending pictures, first, verify the device’s status page. Ensure proper configuration and try resetting it to factory settings. Also, check for fluctuating signals. You can monitor if photos are still being received.
Conclusion
After reading this guide on how to reset a Spypoint camera to factory settings, you should feel confident in troubleshooting any issues that may arise. By following the step-by-step instructions and tips provided, you can ensure that your Spypoint camera is functioning at its best.
Whether resetting due to technical difficulties or simply starting fresh, this process will help you maintain optimum performance and get the most out of your camera.
