To project your laptop screen to a wall without a projector, use a USB to HDMI adapter or a wireless display adapter. These devices can connect your laptop to a TV or a monitor, which you can then position to project the screen onto a wall for a larger display.
In today’s digital age, many individuals seek creative ways to optimize their viewing experience, such as projecting their laptop screen onto a wall for enhanced visuals. Fortunately, there are several accessible methods to achieve this without the need for a traditional projector.
By leveraging technology like USB to HDMI adapters or wireless display adapters, users can easily extend their laptop displays onto a wall, providing a larger canvas for presentations, movies, or even gaming. Whether for professional or leisure purposes, these techniques offer a convenient and cost-effective solution for transforming any space into a makeshift projection area.
Table of Contents
ToggleAlternative Projection Methods
Advantages Of Projector-free Display Options
When it comes to displaying your laptop screen on a wall without a projector, there are several advantages to using alternative projection methods. These methods are not only cost-effective but also versatile, making them suitable for a wide range of situations. By exploring these options, you can achieve a large-screen display without the need for a traditional projector.
Situations Suitable For Projector-free Methods
If you have limited space or are on the go, projector-free display options can be a convenient solution. Additionally, in environments where setting up a projector may not be feasible or permitted, such as outdoor settings or public spaces, alternative methods provide a practical alternative. Whether you are giving a presentation, watching a movie, or sharing content with a group, these methods offer flexibility and ease of use.
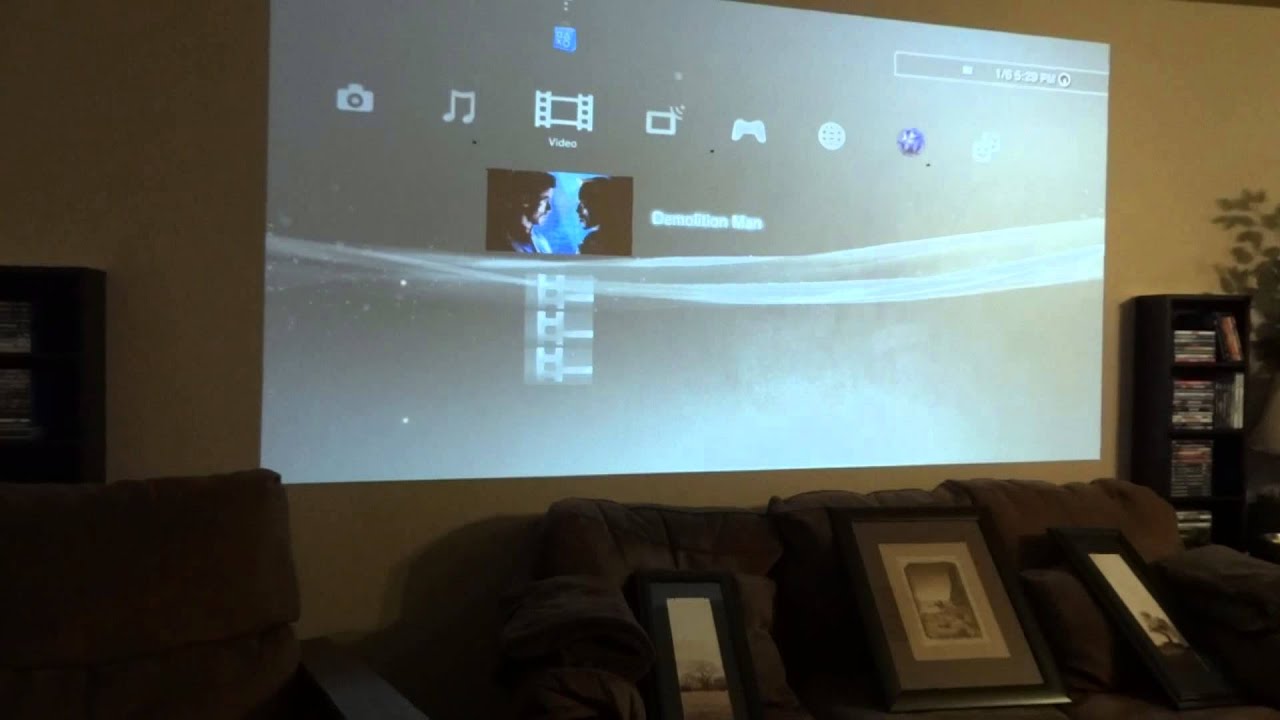
Credit: www.youtube.com
Using Your Wall As A Screen
Projecting your laptop screen onto a wall without a projector can be a convenient way to create a larger display for movies, presentations, or gaming. By utilizing your wall as a makeshift screen, you can easily scale up the size of your display without the need for additional equipment. In this guide, we’ll cover the pre-requisites and steps for setting up your wall for projection.
Pre-requisites For Wall Projection
- A blank wall surface with minimal texture or imperfections.
- A laptop with an available HDMI or VGA output port.
- Access to a high-quality HDMI or VGA cable.
- A wall space that is free from excessive ambient light.
- A clear understanding of the principles of screen aspect ratios and resolutions.
- An understanding of the distance required for optimal viewing.
Steps For Preparing The Wall Surface
- Ensure the wall surface is clean and free from debris, dust, or markings that could affect the projected image.
- Consider using a white or light-colored wall for improved image clarity.
- If necessary, apply a light coat of matte white paint to the wall to provide a more uniform and reflective surface for the projected image.
- Inspect the wall for any imperfections or irregularities that could cause distortion in the projected image and address them accordingly.
- Optimize the laptop display settings for the projected aspect ratio and resolution to ensure the image fits the wall surface appropriately.
- Use a laptop stand or mount to position the laptop at a suitable height and angle for optimal projection onto the wall.
Getting Started With Screen Mirroring
Screen mirroring technology offers a convenient way to project your laptop screen onto a wall without the need for a projector. Whether you’re giving a presentation or simply want to enjoy content on a larger display, understanding the basics of screen mirroring and the necessary equipment and setup is crucial. Let’s delve into the essentials to help you get started with screen mirroring.
Understanding Screen Mirroring Technology
Screen mirroring technology allows you to replicate the display of your laptop onto a secondary screen, such as a television or projector, wirelessly or through a wired connection. It enables seamless sharing of content, making it a versatile tool for various purposes, including presentations, entertainment, and collaborative work.
Necessary Equipment And Setup
When it comes to setting up screen mirroring, there are a few key components you’ll need:
- Compatible devices: Ensure that both your laptop and the display you intend to mirror to support screen mirroring technology, whether it’s through Wi-Fi, Bluetooth, or a physical connection.
- Wireless display adapter: If your laptop and display don’t have built-in screen mirroring capabilities, consider investing in a wireless display adapter, such as Chromecast or Miracast, to facilitate wireless connectivity.
- Network connection: For wireless screen mirroring, a stable Wi-Fi network is essential to ensure a smooth and uninterrupted mirroring experience.
Once you have the necessary equipment, follow the manufacturer’s instructions to set up the screen mirroring functionality on your laptop and the display device. This typically involves enabling screen mirroring in the system settings and connecting to the designated display.
How To Project Laptop Content
Projecting laptop content onto a wall without a projector can be a convenient and cost-effective way to share your screen in various settings. Whether you want to deliver a presentation, watch a movie, or showcase your work, selecting appropriate screen mirroring software and understanding the configuration and connection process is essential. Let’s explore how to achieve this without the need for a traditional projector.
Selecting Appropriate Screen Mirroring Software
When it comes to projecting laptop content to a wall without a physical projector, selecting the right screen mirroring software is crucial. Screen mirroring software allows you to mirror your laptop’s screen onto another display wirelessly. Some popular options include but are not limited to:
- AirParrot: AirParrot is a reliable software that enables seamless screen mirroring from your laptop to a wall-mounted display.
- ApowerMirror: ApowerMirror offers versatile connectivity options and supports both iOS and Android devices, making it a flexible choice for projecting laptop content without a projector.
- Miracast: If your laptop and wall display support Miracast technology, this built-in feature allows for direct wireless screen mirroring without the need for additional software.
Configuration And Connection Guidance
Once you have selected the appropriate screen mirroring software, the next step involves configuring and establishing a stable connection between your laptop and the wall display. Here is a step-by-step guide for achieving this:
- Check Compatibility: Verify that your laptop and the wall display are compatible with the selected screen mirroring software or technology (e.g., Miracast).
- Install and Configure Software: Install the chosen screen mirroring software on your laptop and follow the setup instructions to configure it for optimal performance.
- Connect Devices: Ensure that both your laptop and wall display are connected to the same Wi-Fi network or utilize the designated connectivity method (e.g., Bluetooth for some screen mirroring options).
- Initiate Screen Mirroring: Open the screen mirroring software on your laptop and select the wall display as the target for screen projection. Follow any on-screen prompts to finalize the connection.
- Adjust Display Settings: Once the connection is established, adjust the display settings on your laptop to optimize the content for projection on the wall display.
By carefully following these configuration and connection guidelines, you can effectively project your laptop screen onto a wall without the need for a traditional projector, creating a seamless and dynamic visual experience for your audience.
Improvising With Your Surroundings
When it comes to projecting your laptop screen onto a wall without a projector, sometimes it’s all about using what you have around you to make a creative and functional solution. By improvising with your surroundings, you can achieve a successful wall projection without the need for expensive equipment. Let’s explore some DIY techniques and creative solutions using household items to enhance the image quality and create an impressive display.
Diy Techniques For Enhancing Image Quality
When it comes to projecting your laptop screen onto a wall without a projector, image quality is crucial for a clear and vibrant display. Here are some DIY techniques to enhance the image quality of your wall projection:
- Adjust the laptop screen resolution and brightness settings for optimal clarity.
- Utilize a white or light-colored wall to act as a makeshift projector screen, providing a reflective surface for improved image quality.
- Maximize ambient lighting to avoid washed-out projections and achieve sharper details.
- Utilize screen mirroring software to fine-tune the display settings and calibrate the color and contrast for better image quality.
Creative Solutions With Household Items
With a bit of creativity and resourcefulness, you can transform everyday household items into tools for projecting your laptop screen onto a wall. Consider these creative solutions using household items:
- Use a bedsheet or a large piece of fabric as a makeshift projector screen, ensuring it is stretched taut and secured to a wall for a smooth and even surface.
- Reflective materials such as aluminum foil or a white shower curtain can be utilized to create a DIY projector screen by attaching them to a cardboard frame or mounting them directly onto the wall.
- Utilize magnifying glasses or reading glasses to create a DIY lens to help focus and amplify the projection onto the wall for improved image clarity.
- Utilize a mirror or reflective surface to redirect and expand the viewing angle of the wall projection, allowing for a larger display area and improved visibility from various positions.
No Projector? No Problem!
Easily project your laptop screen onto a wall without a projector. Simply use a USB-to-HDMI adapter or a wireless HDMI kit for seamless connectivity. Adjust your display settings and enjoy a large-screen viewing experience with this simple workaround.
No Projector? No Problem! H3 headings: 1. Step-by-step guide for wall projection 2. Tips for optimizing viewing experience So, you want to project your laptop screen onto a wall, but you don’t have a projector on hand. No worries! You can still achieve a larger-than-life display using some simple tricks and techniques. Whether you’re hosting a movie night, giving a presentation, or simply craving a cinematic experience, follow our step-by-step guide and useful tips for projecting your laptop screen to the wall without a projector. H3: Step-by-step guide for wall projection Step 1: Select a suitable wall The first step in projecting your laptop screen to a wall is choosing the right wall. Opt for a smooth, clean, and white wall surface for the best image quality. Step 2: Adjust display settings On your laptop, navigate to the display settings and select the “Duplicate” option to mirror your screen on the wall. Adjust the resolution and orientation, if necessary, for a perfect viewing experience. Step 3: Position your laptop Place your laptop in front of the wall at a distance that allows the entire screen to be displayed without distortion. Use a stable surface to prevent any accidental movement or shaking during the projection. Step 4: Use natural lighting to your advantage Dim the ambient lighting or wait for the evening to take advantage of darker surroundings. Natural light can enhance the projected image quality and overall viewing experience. Step 5: Start the presentation or media Open your presentation, video, or any content you wish to display and begin the projection. Ensure that the content is clear and easily visible on the wall before proceeding. H3: Tips for optimizing viewing experience Utilize a dark backdrop For optimal viewing, create a dark backdrop behind the audience to enhance the contrast of the projected image. This will help prevent any external light sources from interfering with the display. Enhance audio output Consider connecting external speakers or utilizing high-quality headphones for immersive audio alongside the projected visuals. Good audio complements the visual experience and captivates the audience. Adjust screen brightness and contrast Fine-tune the brightness and contrast settings of your laptop screen to ensure sharp and vivid visuals on the wall. Finding the right balance can significantly enhance the overall projection quality. Minimize distractions Eliminate potential distractions in the viewing area to maintain focus on the projected content. Arrange seating arrangements and remove unnecessary objects that might interfere with the viewing experience. Use a wireless mouse or presenter For presentations or interactive content, a wireless mouse or presenter can provide convenient control without the need to be near the laptop, allowing for seamless interaction with the projected display. By following these simple steps and implementing our tips, you can effortlessly project your laptop screen to a wall without the need for a projector. Whether for work or leisure, this budget-friendly alternative ensures a captivating and immersive viewing experience.Ensuring Optimal Display Quality
Ensuring optimal display quality when projecting your laptop screen to the wall without a projector is crucial for a clear and immersive experience. With the right adjustments and considerations, you can achieve a high-quality display that enhances your visual content. In this section, we will explore various aspects that contribute to optimal display quality, including adjusting laptop settings for wall display and the impact of lighting conditions.
Adjusting Laptop Settings For Wall Display
For a seamless and crisp wall display, it’s essential to make specific adjustments in your laptop settings to optimize the output. Start by adjusting the screen resolution to match the aspect ratio of the wall space you are projecting onto. Ensuring that the resolution aligns with the wall dimensions helps in preventing distortion and ensures a proportional display.
Additionally, configuring the display settings, such as the refresh rate and color calibration, can further enhance the visual clarity when projecting onto the wall surface. The correct configuration will help in reducing any blurriness or color inconsistencies, resulting in a sharper and more vibrant display.
Lighting Conditions And Their Importance
Lighting conditions play a significant role in determining the overall display quality when projecting the laptop screen to the wall. Optimal lighting not only ensures clear visibility but also enhances the contrast and vibrancy of the projected content.
Avoid excessive ambient light that can wash out the display and cause glare, hindering the visibility of the projected image. On the other hand, insufficient lighting can lead to a dull and muted projection, affecting the overall viewing experience. Striking the right balance by adjusting the ambient lighting in the room can greatly impact the clarity and richness of the displayed content.
Making The Most Of Built-in Features
When you want to project your laptop screen onto a wall without a projector, you can make the most of built-in features to achieve a high-quality display. By utilizing native operating system options and fine-tuning for the best display performance, you can seamlessly transform any wall into a screen for your laptop. Let’s explore these techniques in detail.
Utilizing Native Operating System Options
Most modern operating systems, such as Windows, macOS, and Linux, come with built-in features that allow users to mirror or extend their laptop screen to external displays. These options can be found in the display settings or system preferences. To project your laptop screen to the wall, navigate to the display settings and select the option to duplicate or extend the display to the desired wall.
Fine-tuning For The Best Display Performance
To ensure the best display performance when projecting your laptop screen to the wall, it’s essential to fine-tune the display settings. This includes adjusting the resolution, refresh rate, and color settings to optimize the visual output. Additionally, calibrating the brightness and contrast can further enhance the viewing experience.
Frequently Asked Questions On How To Project Laptop Screen To Wall Without Projector
How Can I Project My Laptop Screen Without A Projector?
You can use a USB to HDMI adapter to connect your laptop to a TV or monitor. Another option is to use a wireless streaming device that allows you to cast your laptop screen onto a wall-mounted TV.
What Are The Alternative Methods For Projecting A Laptop Screen?
Aside from using a USB to HDMI adapter or a wireless streaming device, you can also use a screen mirroring feature if your laptop and TV both support it. Another alternative is to use a portable mini projector for a more versatile setup.
Can I Use A Blank Wall As A Projection Screen For My Laptop?
Yes, you can project your laptop screen onto a blank wall by ensuring the wall is smooth and light-colored. It’s important to minimize ambient light in the room to enhance the visibility of the projected image.
Is It Possible To Use A Sheet Or Screen For Laptop Screen Projection?
Absolutely! You can hang a white sheet or use a projector screen to project your laptop screen. Ensure the sheet or screen is stretched and wrinkle-free for optimal image quality.
Conclusion
To sum up, projecting your laptop screen onto a wall without a projector is achievable with the right equipment and tools. As discussed in this post, utilizing a simple DIY setup with a smartphone or a wireless display adapter can offer a cost-effective solution.
By following these methods, you can easily transform any wall into a display screen for presentations, movies, or any other visual content. With some creativity and resourcefulness, the possibilities are endless.










