To add Peacock to your Vizio Smart TV, go to the Vizio SmartCast app, navigate to the app store, and search for Peacock. Select the Peacock app and follow the prompts to install it on your Vizio Smart TV.
To enjoy Peacock on your Vizio Smart TV, you can easily download and install the app through the Vizio SmartCast app. With Peacock, you will have access to a wide range of movies, TV shows, and original content, offering an immersive entertainment experience from the comfort of your living room.
The installation process is straightforward and can be completed in just a few simple steps. Once installed, you can start streaming your favorite content on the big screen of your Vizio Smart TV.
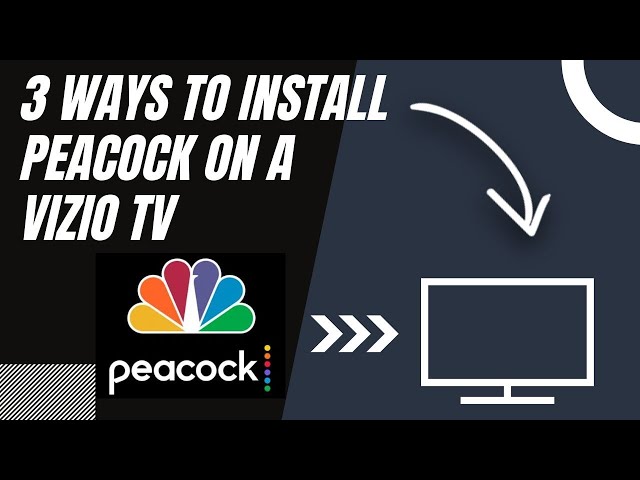
Credit: www.youtube.com
Table of Contents
ToggleInstalling Peacock On Vizio Smart Tv
When it comes to accessing your favorite shows and movies, Peacock is a great option for Vizio Smart TV users. Installing the Peacock app on your Vizio Smart TV is a simple process, and you can enjoy a wide range of content once it’s set up. In this guide, we’ll go through the step-by-step process for installing the Peacock app on your Vizio Smart TV as well as the prerequisites for the installation.
Step-by-step Guide For Peacock App Installation
Installing the Peacock app on your Vizio Smart TV is a straightforward process that can be completed in a few simple steps. Follow the instructions below to get started:
- Turn on your Vizio Smart TV and navigate to the app store or the SmartCast option.
- Search for “Peacock” in the app store or the available app list.
- Click on the Peacock app and select the “Install” or “Download” option.
- Once the installation is complete, open the Peacock app and sign in with your account credentials or create a new account if you don’t have one already.
- You are now ready to start streaming your favorite content on Peacock.
Prerequisites For The Installation Process
Before you begin the installation process for the Peacock app on your Vizio Smart TV, ensure that you have the following prerequisites in place:
- Active internet connection: Make sure that your Vizio Smart TV is connected to the internet either through a Wi-Fi network or an Ethernet cable.
- Vizio Smart TV with SmartCast: Ensure that your Vizio Smart TV supports the SmartCast feature, which allows you to access and install apps directly from the app store.
- Peacock account: If you don’t have a Peacock account already, you will need to create one to access the app and its content.
Is Your Vizio Tv Compatible?
Before you start streaming your favorite content from Peacock on your Vizio Smart TV, you need to ensure that your TV model is compatible with the Peacock app. Here’s how to verify the compatibility of your Vizio Smart TV with Peacock.
Checking Your Vizio Smart Tv Model
To check whether your Vizio Smart TV is compatible with the Peacock app, you need to find the model information of your Vizio TV.
Where To Find Vizio Tv Model Information
The model information of your Vizio TV can usually be found on the back of the TV or in the user manual. If you can’t locate it physically, you can navigate to the settings menu on your Vizio Smart TV to find the model information.
Verifying Compatibility With Peacock App
Once you have located the model information of your Vizio Smart TV, visit the Peacock app website or consult Vizio’s official website to verify the compatibility of your TV model with the Peacock app. Make sure that your TV model is listed as compatible before proceeding to install the Peacock app.
How Do I Put Peacock On My Vizio Smart Tv
Are you eager to enjoy the captivating content on Peacock, the NBCUniversal streaming service, through your Vizio Smart TV? If so, you’re in the right place. Setting up Peacock on your Vizio Smart TV requires a few simple steps, and in no time, you’ll be able to access a wide array of shows, movies, and live sports on Peacock right from the comfort of your living room.
Accessing Vizio’s Smartcast Home
First, power on your Vizio Smart TV and ensure it’s connected to the internet. Then, using your TV remote, navigate to the home screen by pressing the SmartCast button. This will bring up the SmartCast home where you can access various apps and features.
Navigating To The App Store On Vizio Tv
Next, within the SmartCast home, use the arrow buttons on your remote to navigate to the App section. This is where you can explore and download different applications for your Vizio Smart TV.
Locating The Peacock App Within The App Store
Once in the App section, locate and select the option for App Store. Here, you can search for the Peacock app by using the on-screen keyboard or the voice command feature, making the Peacock app easily accessible for download on your Vizio Smart TV.
Installing Peacock Step By Step
Installing Peacock step by step on your Vizio Smart TV is a straightforward process that allows you to access a wide range of movies, shows, and original content. By following the detailed installation process and signing in or creating a Peacock account, you can enjoy seamless entertainment on your Vizio Smart TV. Here’s a step-by-step guide to help you easily install Peacock on your Vizio Smart TV.
Selecting The Peacock App In The Store
To begin the installation process, navigate to the app store on your Vizio Smart TV. Use the remote control to select the search option and type “Peacock” in the search bar. Once the Peacock app appears in the search results, select it to proceed with the installation.
Detailed Installation Process
After selecting the Peacock app from the search results, you will be directed to the app’s details page. Here, you can review the app information and click on the “Install” button to start the installation process. The app will begin downloading and installing on your Vizio Smart TV automatically.
Signing In Or Creating A Peacock Account
Once the Peacock app is successfully installed, you can launch the app from your TV’s home screen. If you already have a Peacock account, you can sign in using your credentials. However, if you don’t have an account, you can easily create one by following the on-screen prompts. After signing in or creating an account, you can start exploring the diverse range of content available on Peacock.
Troubleshooting Common Issues
When trying to put Peacock on your Vizio Smart TV, you may encounter some common issues that can hinder the app’s installation or proper functioning. Understanding these issues and their solutions can help you enjoy a seamless experience with the Peacock app on your Vizio Smart TV.
What To Do If The App Fails To Install
If you are experiencing problems with installing the Peacock app on your Vizio Smart TV, try the following troubleshooting steps:
- Make sure your Vizio Smart TV software is up to date. Outdated software can sometimes cause issues with app installation.
- Check your internet connection to ensure it is stable and functioning correctly. A poor internet connection can lead to failed installations.
- Restart your Vizio Smart TV to refresh the system and potentially resolve any temporary installation issues.
Network Connectivity Problems And Solutions
If you are encountering network connectivity issues while attempting to use the Peacock app on your Vizio Smart TV, consider the following solutions:
- Ensure that your Vizio Smart TV is connected to the correct Wi-Fi network, and the network is working properly.
- Try restarting your router or modem to refresh the internet connection and resolve any network issues.
- If possible, try connecting your Vizio Smart TV to the internet via an Ethernet cable for a more stable connection.
Post-installation Common Errors And Fixes
After successfully installing the Peacock app, you might encounter some common errors. Here are some fixes for post-installation issues:
| Error | Fix |
|---|---|
| “Playback Error” | Clear the cache and data of the Peacock app, then restart the app to resolve playback errors. |
| “App Crashes” | Check for Vizio Smart TV software updates and install any available updates to address app crashing issues. |
| “Streaming Quality Issues” | Verify your internet connection speed and consider upgrading to a faster plan if streaming quality is consistently poor. |
Frequently Asked Questions Of How Do I Put Peacock On My Vizio Smart Tv
How Can I Connect My Peacock To Vizio Smart Tv?
To connect Peacock to your Vizio Smart TV, first ensure that the TV is connected to the internet. Then, search for the Peacock app in the TV’s app store, download and install it. Once installed, open the app, log in to your Peacock account, and start streaming.
What To Do If Peacock Isn’t Working On Vizio Tv?
If Peacock isn’t working on your Vizio TV, start by checking your internet connection. Then, try uninstalling and reinstalling the Peacock app. If the issue persists, consider restarting your Vizio TV and checking for any available software updates for both the TV and the Peacock app.
Can I Cast Peacock From My Phone To Vizio Smart Tv?
Yes, you can cast Peacock from your phone to Vizio Smart TV using the “Cast” or “Screen Mirroring” feature on your mobile device. Ensure that both your phone and TV are connected to the same Wi-Fi network, then select your Vizio TV from the casting options in the Peacock app on your phone.
Why Is My Vizio Tv Not Showing The Peacock App?
If your Vizio TV is not showing the Peacock app, it may not be compatible with the TV model. Ensure that your TV model is supported by Peacock by checking the app’s compatibility list. If your TV is compatible but the app is still not showing, try performing a factory reset on your TV and reinstalling the app.
Conclusion
Adding Peacock to your Vizio Smart TV is a straightforward process that opens up a world of entertainment. By following the simple steps outlined in this guide, you can enjoy a wide range of content on your TV screen hassle-free.
Enhance your viewing experience with Peacock today!








