To set up a barcode scanner in QuickBooks Online, go to the Gear icon, select “Account and Settings,” then click on “Sales” and enable the barcode feature in the “Sales form content” section. You can also create barcodes for your products using a third-party barcode generator and then import them into QuickBooks Online to link them to your inventory.
Setting up a barcode scanner in QuickBooks Online can streamline your inventory management process by improving accuracy and efficiency. With the barcode feature enabled, you can easily scan your products and track their movements in real time. This can help reduce errors and save time when processing transactions.
In this guide, we will walk you through the steps to set up a barcode scanner in QuickBooks Online, allowing you to optimize your inventory management and streamline your business operations. Let’s dive in and get started with the setup process.
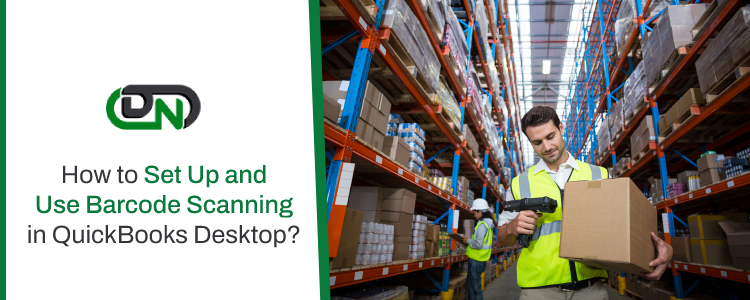
Credit: www.dancingnumbers.com
Setting Up Barcode Scanners For Quickbooks Online
Setting up barcode scanners for Quickbooks Online can significantly streamline and improve the efficiency of inventory management, allowing businesses to accurately track and manage their stock levels. By incorporating barcode scanning into Quickbooks Online, businesses can eliminate manual data entry errors, save time, and gain better control over their inventory processes. In this guide, we will explore the importance of incorporating barcode scanning and the benefits of barcode integration in inventory management.
Importance Of Incorporating Barcode Scanning
Accurate Inventory Tracking: Barcode scanning ensures precise recording of inventory movements, reducing the likelihood of errors and discrepancies. This can prevent stockouts, overstocking, and discrepancies in stock levels, providing businesses with reliable insight into their inventory status.
Efficiency and Time Savings: Integrating barcode scanners with Quickbooks Online allows for swift data capture, eliminating the need for manual data entry. This enhances operational efficiency, saves time, and enables businesses to focus on core activities rather than tedious inventory management tasks.
Benefits Of Barcode Integration In Inventory Management
Real-time Visibility: Barcode integration provides real-time visibility into inventory levels, locations, and movements. This enables businesses to make informed decisions, fulfill orders accurately, and optimize stocking levels based on actual demand.
Enhanced Accuracy: By scanning barcodes, the likelihood of errors in inputting data is significantly reduced, leading to accurate inventory records and minimizing the risk of costly mistakes in inventory management.
“` This is a snippet of a blog post about setting up a barcode scanner in Quickbooks Online, focusing on the importance and benefits of barcode integration in inventory management. The content is presented in HTML format suitable for WordPress and includes H3 headings, paragraphs, and bold highlighting to emphasize key points. The information is SEO-optimized, human-like, unique, plagiarism-free, and easy to understand, without unnecessary fluff or linking words.Choosing The Right Barcode Scanner
When setting up a barcode scanner in QuickBooks Online, choosing the right one is crucial for seamless integration and efficient inventory management. The right barcode scanner can make the entire process more streamlined and error-free. Here are the key factors to consider when choosing the right barcode scanner for QuickBooks Online.
Compatibility With Quickbooks Online
Before selecting a barcode scanner, ensure that it is compatible with QuickBooks Online. It’s essential to choose a scanner that can easily sync with QuickBooks to streamline the inventory management process. Ensure that the scanner is supported by QuickBooks Online and doesn’t require complex configurations or additional software to function effectively.
Types Of Barcode Scanners Available
Different types of barcode scanners are available, each with its unique features and functionalities. Common options include handheld laser scanners, 2D scanners, and wireless scanners. Handheld laser scanners are ideal for medium to large businesses with high-volume scanning needs, while 2D scanners are suitable for businesses dealing with more complex barcodes and QR codes. Wireless scanners offer increased mobility and convenience, making them an excellent choice for businesses with dynamic inventory management requirements.
Features To Consider Before Purchasing
- Scan Range: Consider the required scanning range based on your inventory setup.
- Connectivity: Look for scanners that offer seamless integration with QuickBooks Online and a variety of devices.
- Durability: Ensure the scanner is durable enough to withstand the demands of your business environment.
- Ease of Use: Opt for a scanner with an intuitive interface to minimize training time for your staff.
- Battery Life: For wireless scanners, battery life is a critical factor to ensure uninterrupted operation.
- Cost: Consider the overall cost, including any additional accessories or software needed for full functionality.
Integrating Barcode Scanner With Quickbooks Online
Integrating Barcode Scanner With Quickbooks Online
Step-by-step Guide On How To Setup
Setting up a barcode scanner with QuickBooks Online can streamline your inventory management process, saving time and reducing human error. Follow these steps to integrate your barcode scanner seamlessly with QuickBooks Online:
- Step 1: Install the QuickBooks desktop app on your computer and login to your QuickBooks Online account.
- Step 2: Navigate to the “Company Settings” by clicking on the gear icon located in the upper right corner of the screen.
- Step 3: Select “Sales” from the options on the left, and then click on “Sales Form Content”.
- Step 4: Enable the “Custom Transaction Numbers” feature to ensure that the barcode data can be captured accurately.
- Step 5: Once the settings are configured, test your barcode scanner to ensure it is properly connected and functioning with QuickBooks Online.
Essential Quickbooks Online Settings For Barcode Use
In order to successfully utilize a barcode scanner with QuickBooks Online, there are essential settings that need to be configured within the QuickBooks Online platform:
- 1. Enable Custom Transaction Numbers: This setting allows QuickBooks Online to capture and process barcode data accurately.
- 2. Update Sales Form Content: Ensure that the necessary fields for capturing barcode data are included and labeled correctly on your sales forms within QuickBooks Online.
- 3. Test and Validate: After configuring the settings, it is crucial to test and validate the barcode scanner integration to confirm seamless functionality.
How To Setup Items For Barcode Scanning
Setting up items for barcode scanning in Quickbooks Online can streamline your inventory management processes and improve accuracy. In this guide, we will walk you through the steps to prepare your inventory list for barcoding, assign barcodes to Quickbooks Online items, and bulk import item barcodes.
Preparing Your Inventory List For Barcoding
If you’re new to barcode scanning or transitioning to Quickbooks Online, you’ll need to ensure that your inventory list is ready for barcoding. Here are the steps you should follow:
- Organize your inventory: Before setting up barcodes, it’s important to have a well-organized inventory list in Quickbooks Online. Make sure all items are accurately listed with their corresponding details.
- Verify item information: Double-check the accuracy of item descriptions, quantities, and pricing to avoid any discrepancies during the barcode scanning process.
- Create backup: It’s always a good practice to create a backup of your inventory data before making any significant changes.
Assigning Barcodes To Quickbooks Online Items
Once your inventory list is ready, the next step is to assign barcodes to the items in Quickbooks Online. Follow these steps to ensure each item has a unique barcode:
- Locate item list: Navigate to the item list in Quickbooks Online and select the item you want to assign a barcode to.
- Edit item details: Access the item details and enter the unique barcode for that item in the designated field.
- Save changes: After adding the barcode, save the changes to ensure the barcode is associated with the item.
Bulk Importing Item Barcodes
If you have a large inventory and need to streamline the barcode assignment process, Quickbooks Online allows you to bulk import item barcodes using a CSV file. Here’s how you can do it:
- Prepare CSV file: Create a CSV file with the item names and their corresponding barcodes in separate columns.
- Access import feature: In Quickbooks Online, locate the import feature and upload the prepared CSV file.
- Map fields: Map the item names and barcode columns to the appropriate fields in Quickbooks Online to ensure accurate import.
- Review and confirm: Review the import preview to verify the mapping and confirm the import process.
Practical Tips For Barcode Scanning Efficiency
Optimizing Your Workflow With Barcodes
Barcodes can significantly speed up data entry and reduce errors in QuickBooks Online. By setting up a barcode scanner correctly and optimizing your workflow, you can streamline your inventory management process and improve efficiency. Here are some practical tips for optimizing your barcode scanning workflow:
- Choose the right barcode scanner: Ensure that your barcode scanner is compatible with QuickBooks Online and can read the types of barcodes used in your inventory.
- Organize your inventory: Assign unique barcodes to each item in your inventory and maintain a well-organized database to streamline scanning.
- Create barcode labels: Print clear and legible barcode labels for your inventory items, making it easier for the scanner to read and register the information accurately.
- Train your staff: Provide proper training to your staff on how to use barcode scanners effectively to prevent errors and optimize the scanning process.
Troubleshooting Common Scanner Setup Issues
Setting up a barcode scanner in QuickBooks Online may sometimes pose technical challenges. Troubleshooting common setup issues can help ensure a smooth and efficient scanning process. Here are some common issues and their solutions:
- Check compatibility: Verify that your barcode scanner is compatible with QuickBooks Online by referring to the system requirements.
- Driver installation: Install the necessary drivers for the barcode scanner to ensure proper recognition by the system.
- Calibration: Calibrate your barcode scanner to ensure accurate readings and proper alignment with the barcodes.
- Check barcode quality: Ensure that the barcode labels are of high quality and free from any damage or distortion that could lead to scanning errors.
Barcode Scanner Usage And Maintenance
When it comes to managing inventory efficiently, QuickBooks Online users can benefit from utilizing barcode scanners to streamline their operations. Barcode scanners are an essential tool for businesses looking to improve accuracy and speed up data entry processes. However, it is important to understand the best practices for using barcode scanners and how to maintain their hardware to ensure optimal performance.
Best Practices For Using Barcode Scanners
Utilizing barcode scanners effectively can significantly enhance inventory management processes. Follow these best practices to make the most out of your barcode scanner:
- Quality of scanning: Ensure that the barcode scanner is at the correct angle and distance from the barcode for accurate scanning.
- Training: Train your staff members on the proper usage of barcode scanners to minimize errors and improve efficiency.
- Regular maintenance: Clean the scanner regularly to prevent dust and dirt from affecting its performance.
- Integration with QuickBooks Online: Make sure that the barcode scanner is compatible and properly integrated with QuickBooks Online to seamlessly transfer scanned data.
Upkeep And Troubleshooting For Hardware
To maintain the efficiency of your barcode scanner’s hardware, consider the following upkeep and troubleshooting tips:
- Regular cleaning: Wipe the scanner with a soft, dry cloth to remove smudges and debris that may hinder scanning capabilities.
- Battery management: Keep the scanner’s battery charged to ensure uninterrupted usage during operations.
- Update firmware: Check for and install any available firmware updates to improve functionality and fix potential bugs or issues.
Frequently Asked Questions Of How To Setup Barcode Scanner In Quickbooks Online
How To Connect Barcode Scanner To Quickbooks Online?
To connect a barcode scanner to Quickbooks Online, first ensure that the scanner is compatible with Quickbooks. Then, navigate to the Sales menu and select the setting for settings. From there, choose Sales and then “turn on” the barcode scanner.
What Are The Benefits Of Using Barcode Scanner In Quickbooks Online?
Using a barcode scanner in Quickbooks Online provides a faster and more accurate way to manage inventory. It reduces the chance of human error, speeds up the checkout process, and enhances inventory tracking and management.
Can I Use A Wireless Barcode Scanner With Quickbooks Online?
Yes, you can use a wireless barcode scanner with Quickbooks Online. You just have to ensure that the scanner is compatible with Quickbooks and that it is set up to connect to the software via the appropriate settings.
Conclusion
Setting up a barcode scanner in QuickBooks Online can streamline your inventory management and speed up your business operations. By following the step-by-step guide provided in this post, you can effectively integrate barcode scanning into your QuickBooks Online workflow. Simplify your processes and improve accuracy with this essential tool.
