Google Meet is a video conferencing platform that allows users to hold virtual meetings, webinars, and video calls. Businesses, schools, and individuals widely use it for online communication. Now in terms of using Google Meet, our readers often ask us, “do you need a Gmail account to use Google Meet?”
There are multiple ways to join a Google Meet without a Google Account. You can use a Meet code or link, use Google Chrome on your mobile device. Or you can participate as a guest if a G Suite user invites you.

This article will explore the different ways to join a Google Meet without a Google Account. We will also share how to present and share screens during a meeting.
Table of Contents
ToggleDo You Need A Gmail Account To Use Google Meet: Join Without An Account?
There are several ways to join a Google Meet without a Google Account. Follow these steps to join Google Meet without an account.
Join with a Meet Code or Link:
Using a Meet code or link, you can join a Google Meet without a Google Account. To participate with a Meet code, go to meet.google.com and enter the code in the textbox. And click on the Join button. The meeting code would be a string of letters, typically 10. Alternatively, you can join a meeting by clicking on the link the meeting organizer provides.
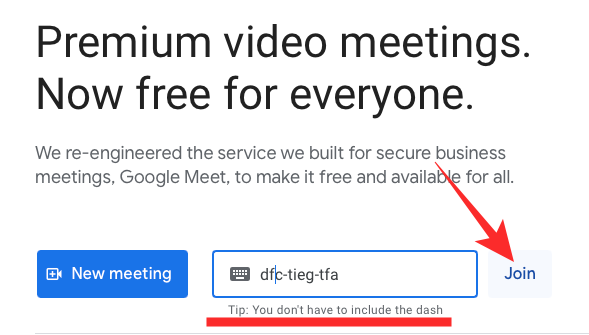
Use Google Chrome:
You can use the Google Chrome browser on your mobile device to join a meeting without a Google Account.
Join as a Guest:
If a G Suite user invites you to a Google Meet, you can join as a guest without a Google Account. Simply click on the meeting link provided by the host and enter your name to join the meeting.
Using Google Meet on Android and iOS without a Google Account
Here are the steps to join a Google Meet without a Google account:
Step 1:
Open your preferred web browser on your Android or iOS device and navigate to the Google Meet website. We recommend that you use Google Chrome.
Step 2:
If you have been provided with a Meet code, enter the code in the textbox provided on the Google Meet website and click on the “Join” button. The code is usually a 10-digit string of letters and numbers.
Step 3:
To join the meeting, click on the meeting link provided to you. And the system will take you directly to the meeting room without requiring you to enter a code.
Step 4:
Next, you must grant permission to access your device’s camera and microphone. So you can to participate in the video conference.
Turning on Meet for Google Workspace Users
You can use Google Meet for your organization if you’re a Google Workspace administrator. Here’s how you can do it:
- Access the Admin console: Click on the Admin console link to access the console.
- Go to the Google Meet settings: Once in the Admin console, click Menu > Apps > Google Workspace > Google Meet. This will take you to the Google Meet settings page.
- Turn on Google Meet: Next to “Service status,” click the Down arrow, and then click “On” to turn on Google Meet for everyone in your organization.
Note:
With a Google account, anyone can create a video meeting, invite up to 100 participants, and meet for up to 60 minutes per meeting at no cost.
Presenting and sharing screen on Google Meet
Here are the steps to present and share screens on Google Meet.
- Join the meeting: First, join the video meeting on Google Meet. You can either create a new session or join an existing one.
- Start presenting: Once you are in the meeting, click on the “Present now” icon at the bottom of the screen. Select what you want to share from the pop-up menu – a specific window or the entire screen.
- Share your screen: After selecting what you want to present, click the “Share” button. The window or tab you chose will now be visible to all participants in the meeting.
- Stop presenting: After you have finished presenting, click the “Stop presenting” button in Google Meet to end the screen-sharing session. You can also select “Stop sharing” in the Google Meet menu within the vertical dotted menu.
- Sharing screen on mobile: Start a broadcast after joining the meeting if you want to share your mobile screen during a video meeting. Tap the “More” icon and select “Share screen” to start sharing.
- Sharing screen on a second device: Open Google Meet and log in with your account to share your screen from a second device. Click on “Join with a code” and enter the meeting code from the first device. Ensure that you join the existing meeting and not start a new one.
- Splitting screen on Google Meet: Launch the application and click on the extensions button to split your screen on Google Meet. Select the split ratio, and your screen will be divided into two. It will allow you to see both the presentation and the participants.
Frequently Asked Questions
What is the length of the Google Meet meeting Codes?
Google Meet meeting codes are ten letters long and divided into three parts with dashes. The first part has three letters, the second has four letters, and the third has three letters. It is optional to include the dashes when entering a meeting code.
What Could Be The Reason For A Google Meet Code Not Working?
You can’t join the meeting if you enter even one wrong letter. Therefore, ensuring you’ve entered the correct code is important. Pay attention to both uppercase and lowercase letters. Google Meet codes do expire, but this only happens after 365 days.
What Is The Duration Of The Free Version Of Google Meet?
The free version of Google Meet has a time limit of 60 minutes. However, users of the Starter, Standard, Plus, and Enterprise plans have a much longer meeting time limit of 24 hours.
Conclusion
Using Google Meet without a Google account or a Gmail address is possible. With the simple steps outlined in our guide, anyone can join or host a video conference call on Google Meet.
This is excellent news for those who want to avoid creating a Google account. Or students who wish to refrain from using their email for work or school purposes. It also makes inviting guests to meetings easier without requiring a Google account.
Overall, Google Meet provides an efficient and user-friendly remote communication and collaboration platform. We hope you have a clear idea about “do you need a Gmail account to use Google Meet?
So, start hosting or joining video conference calls in your own comfort.












